

Command + Shift + 4 turns your cursor into a set of crosshairs that make it easy to select specific areas of your screen.Command + Shift + 3 lets you take a snapshot of your entire screen.You can easily capture an image of your screen using these shortcuts: Screenshots are useful for record-keeping and when you want to show others what you see on your screen, among other reasons. If you want to quickly turn off your Mac, this shortcut shuts down everything, including apps, the operating system, and power. Shut down your Mac: Control > Option > Command > Power button or Control > Option > Command > Media Eject In particular, you can view the Applications ( letter A), Utilities ( letter U), Desktop ( letter D), Home ( letter H), and iCloud ( letter I) folders without having to click several apps. With these keyboard combinations, you can quickly view folders by pressing the appropriate letter. Open folders in Finder: Command + Shift + A/U/D/H/I You can also use it to declutter your screen by keeping only one app active. This shortcut hides an active window and is particularly useful when you want to quickly conceal what’s on your screen. Press Command + Shift + Option + Escape to close an active app.
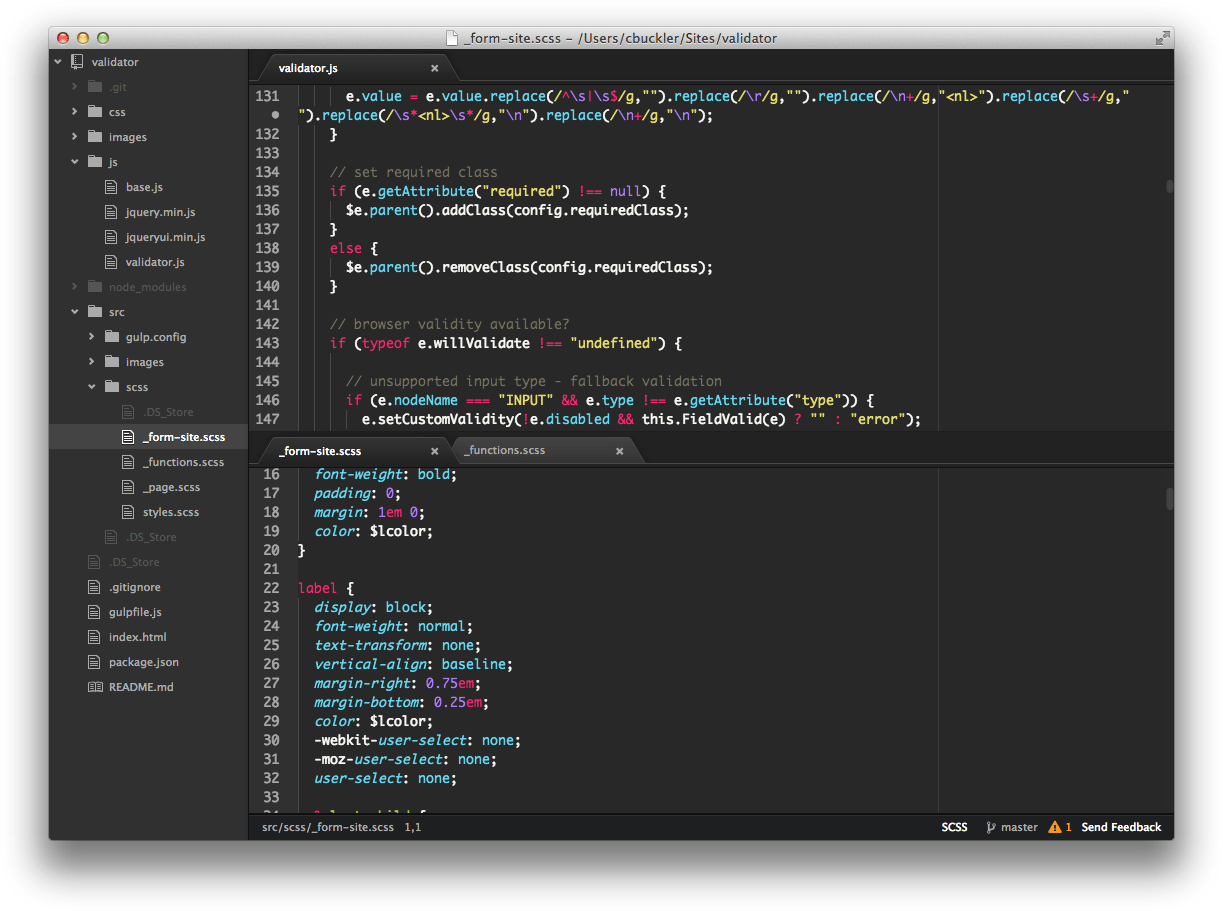
If you need to switch to another app, you can do so by using Command + Tab. This shortcut shows you all your open applications, which you can then shut down by hitting Force Quit. Sometimes, an app may become unresponsive, disrupting your productivity. Force quit a program: Option + Command + Escape To fully quit the app, use the above shortcut. Quit a program: Command + QĬlicking the red X button on an open window does not actually let you quit the program. If you want to close all tabs but do not want to downright quit the program, just use the shortcut Option + Command + W. With this keyboard shortcut, you can close the front window.
#Mac command key shortcuts table windows#
And if you want to minimize all active windows at the same time, use Option + Command + M. If you have several open apps, browsers, and Finder windows, use this shortcut to minimize the front window to the Dock. Minimize or dock the front app window: Command + M If you own a Mac, these are the keyboard shortcuts you need to start using now. Shortcuts for authoring views (Tableau Server, Tableau Online) DescriptionĪdd the selected field to the sheet.Keyboard shortcuts can enhance users’ productivity and save time, but not everyone knows about them. Option+arrow key resizes in 1-pixel increments, Shift+Alt+arrow resizes in 10-pixel increments (Only worksĬopy a field in the view and place it on another shelf or cardįlip orientation of column labels at bottomĪrrow key moves 1 pixel, Shift+arrow moves 10 pixelsĪlt+arrow key resizes in 1-pixel increments, Shift+Alt+arrow resizes in 10-pixel increments Shortcuts for authoring views (Tableau Desktop) DescriptionĪdd the selected field to the sheet. Shortcuts for data (Tableau Server, Tableau Online) Description
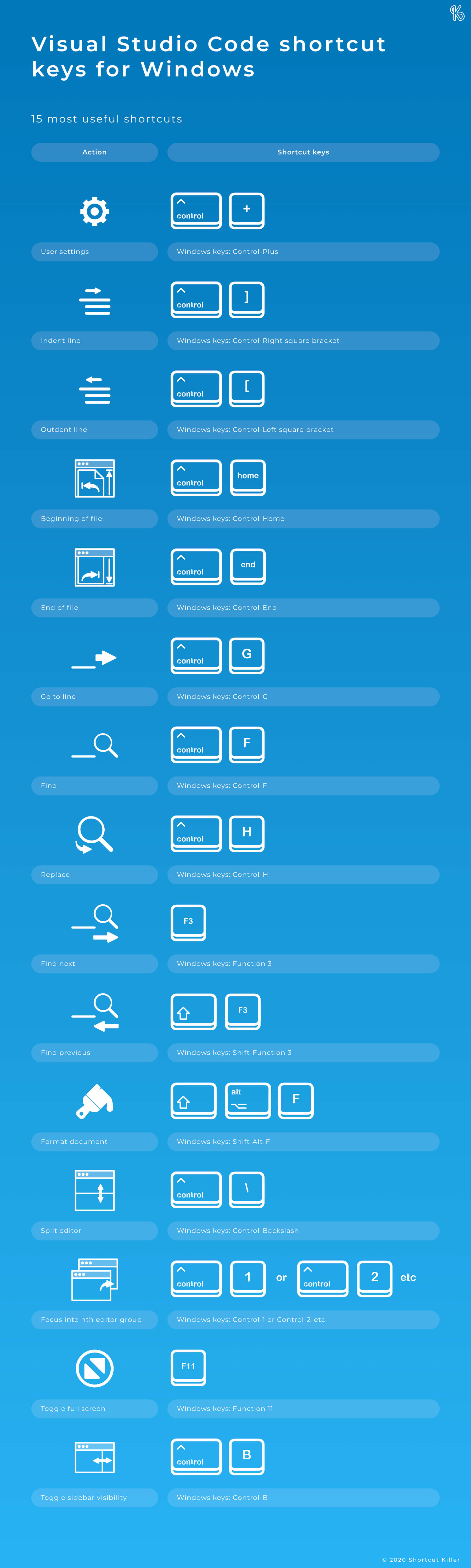
Shortcuts for data (Tableau Desktop) DescriptionĪctivate the find command in the Data pane Shortcuts for managing workbooks, sheets, and files (Tableau Server, Tableau Online) Description Shortcuts for managing workbooks, sheets, and files (Tableau Desktop) Description For information on navigating a view using a keyboard, see Keyboard Accessibility for Tableau Views. This is a list of keyboard shortcuts for working in Tableau.


 0 kommentar(er)
0 kommentar(er)
